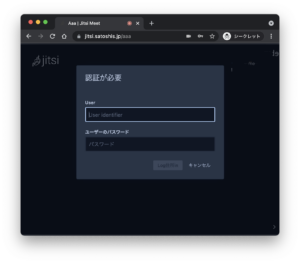Ubuntuにjitsi meetをインストールする方法
Ubuntuは、簡単にjitsi meetをインストールできます。
rootでログインして、以下のコマンドを実行すればいいです。
まずは、aptコマンドをhttpsに対応させるために、apt-transport-httpsをインストールします。
# apt install apt-transport-https
jitsiはJava8を必要とするので、OpenJDK8をインストールします。
# apt install openjdk-8-jre-headless
jitsiのリポジトリを追加します。
# echo 'deb https://download.jitsi.org stable/' >> /etc/apt/sources.list.d/jitsi-stable.list # wget -qO - https://download.jitsi.org/jitsi-key.gpg.key | apt-key add -
アップデートでjitsiをインストールします。
# apt update # apt install jitsi-meet
カメラやマイクを使用するので、SSL対応サイトにする必要があります。
certbotでサイトをSSL化します。
# certbot --apache
apacheを再起動します。
# systemctl restart apache2
これでjitsi-meetのサイトが動くようになりました。
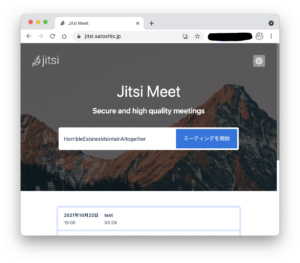
認証されたユーザーだけが会議室を作れるようにする
このままでは、誰でも会議室を作れてしまうので、認証されたユーザーだけが会議室を作れるように制限をかけます。
こちらを見ながらやってみました。
→ Jitsiで特定ユーザーのみビデオチャットを作成できるように設定を変更する
/etc/prosody/conf.avail/jitsi.satoshis.jp.cfg.lua の設定を変更します。
# vi /etc/prosody/conf.avail/jitsi.satoshis.jp.cfg.lua
デフォルトでは authentication = "anonymous" になっているので、これを "internal_plain" に変更します。
VirtualHost "jitsi.satoshis.jp"
-- enabled = false -- Remove this line to enable this host
-- authentication = "anonymous"
authentication = "internal_plain"
VirtualHostの設定と、次のComponentの設定の間に、ゲスト用のVirtualHostを追加します。
(この設定やったけど、認証エラーで飛ぶわけでもなく、どう関連しているのか不明ですが、なくすと認証なしで会議室を作れてしまいます。)
-- muc_lobby_whitelist = { "recorder.jitsi.satoshis.jp" } -- Here we can whitelist jibri to enter lobby enabled rooms
VirtualHost "satoshis.jp"
authentication = "anonymous"
c2s_require_encryption = false
Component "conference.jitsi.satoshis.jp" "muc"
restrict_room_creation = true
次に、/etc/jitsi/meet/jitsi.satoshis.jp-config.js に1行を追加します。
hosts: {
domain: 'jitsi.satoshis.jp',
anonymousdomain: 'satoshis.jp', ←この行を追加
(省略)
},
そして、/etc/jitsi/jicofo/sip-communicator.properties ファイルを作成して1行だけ追加します。
引用元のサイトでは空のファイルと書かれていましたが、最新のjitsiではファイルがありませんでした。
org.jitsi.jicofo.auth.URL=XMPP:jitsi.satoshis.jp
会議室を作れるユーザーを登録する
コマンドで一発です。
# prosodyctl register username jitsi.satoshis.jp password-for-username
jitsiに関連するサービスを再起動します。
# service jicofo restart # service prosody restart # service apache2 restart # service jitsi-videobridge2 restart
引用元のサイトでは jitsi-videobridge でしたが、最新版では jitsi-videobridge2 に変わってます。
再度アクセスして、会議室を作ろうとすると、ダイアログが出るようになります。
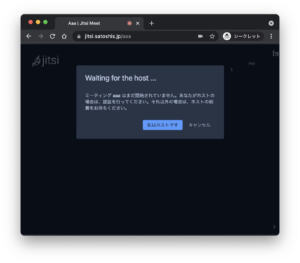
「私はホストです」をクリックすると、認証ダイアログが表示されます。
ユーザー名とパスワードを入力して認証にパスすると、会議室ができます。